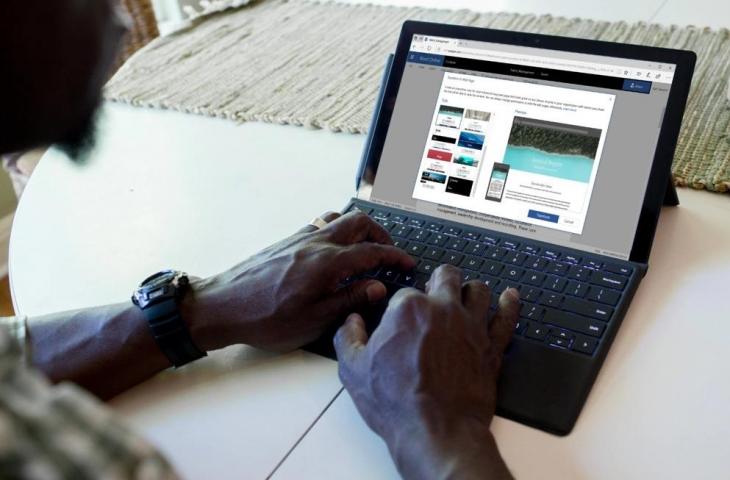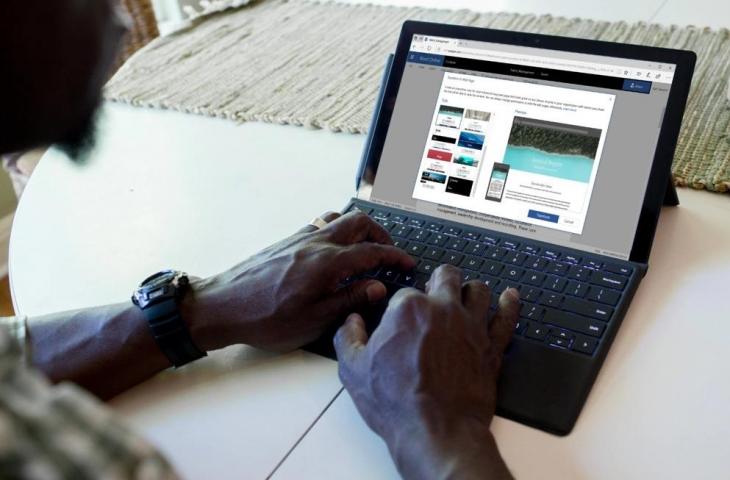Tutorial Praktis, Cara Menyisipkan Kotak Centang di Word
Pada umumnya kotak centang atau checkbox dibuat dengan dua pilihan status, yaitu kotak centang kosong dan kotak centang yang telah tercentang.
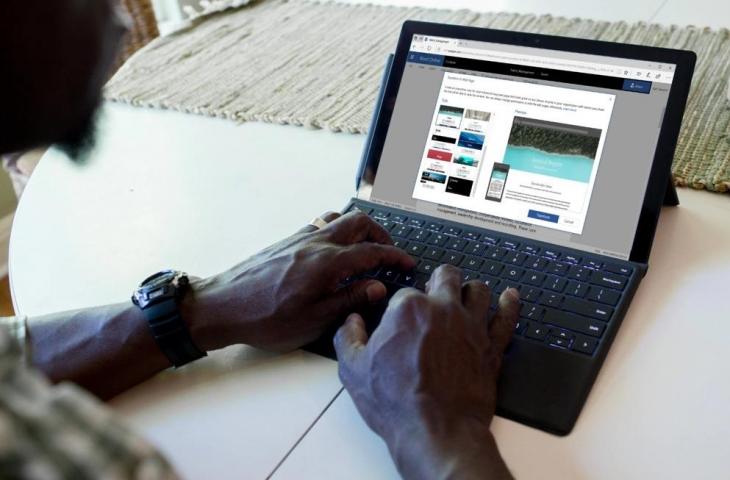
Microsoft Word. (Microsoft)
Error 404 (Not Found)
404. That's an error.
The requested URL was not found on this website. That's all we know.
go Home.