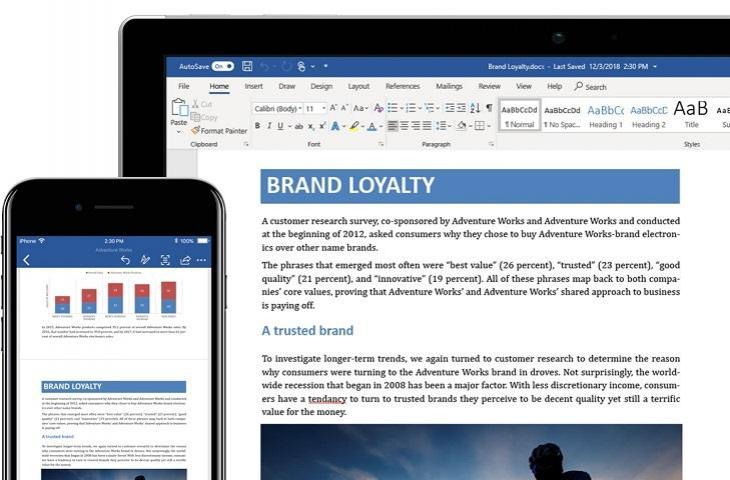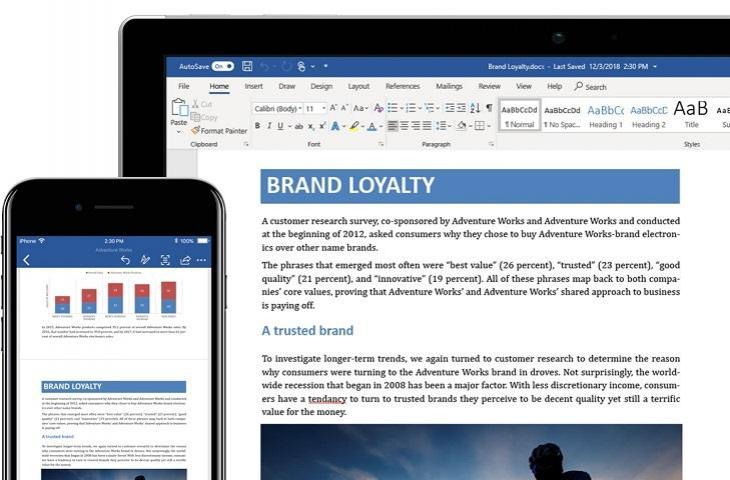Microsoft Word: Cara Membuat Nomor Halaman Romawi dan Angka di Satu Dokumen
Nomor halaman romawi dan angka di satu dokumen? Bisa, ikuti cara membuat nomor halaman romawi dan angka dengan Microsoft Word berikut ini.
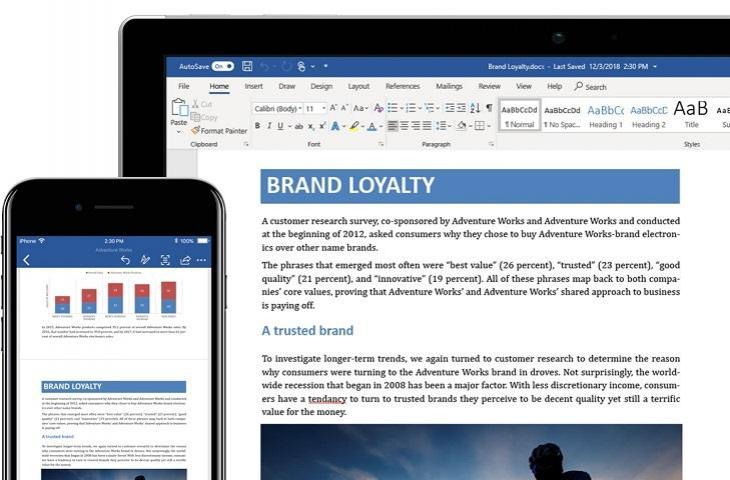
Microsoft Word. (Microsoft)
Error 404 (Not Found)
404. That's an error.
The requested URL was not found on this website. That's all we know.
go Home.