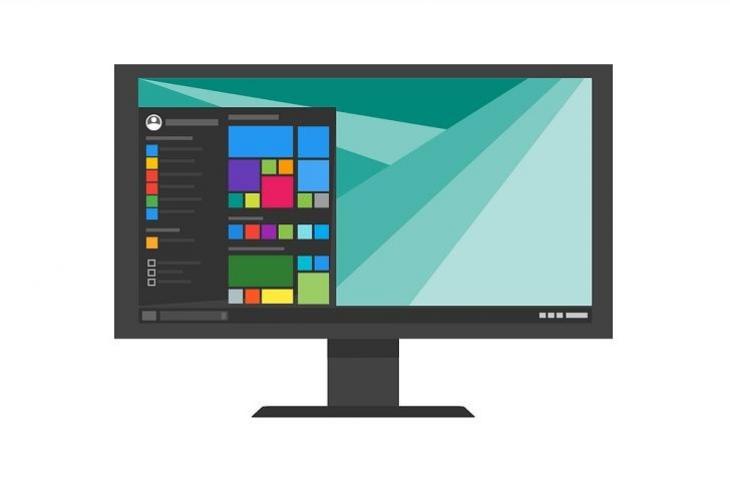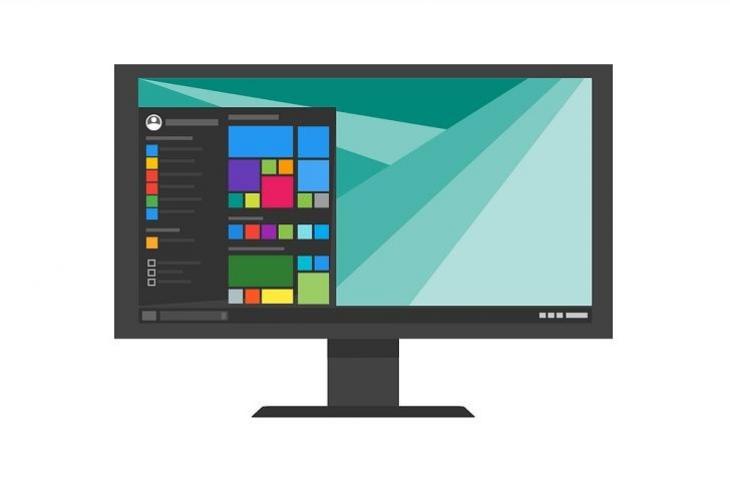2 Cara Memperbaiki Monitor Kedua yang Tidak Terdeteksi di Windows 10
Lagi bermasalah dengan monitor kedua di Windows 10? Coba cek beberapa tips dari Hitekno.com berikut ini.
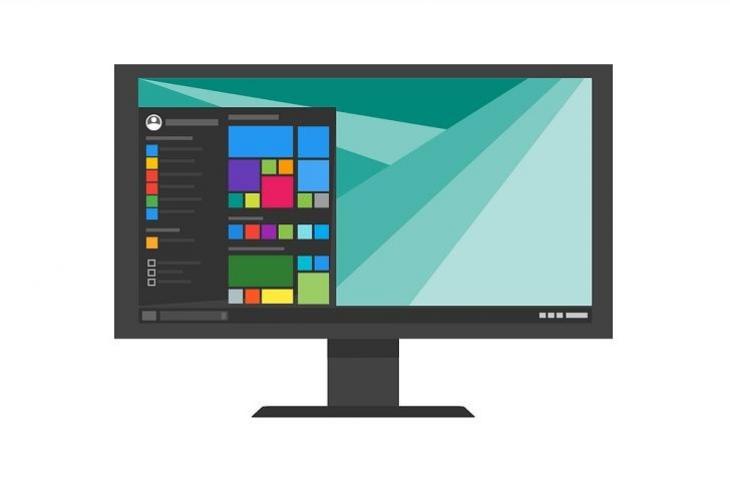
Ilustrasi Windows 10. (Pixabay)
Error 404 (Not Found)
404. That's an error.
The requested URL was not found on this website. That's all we know.
go Home.