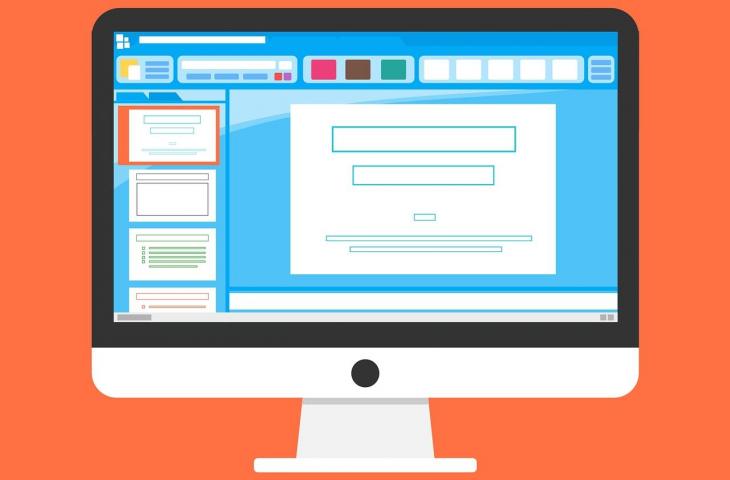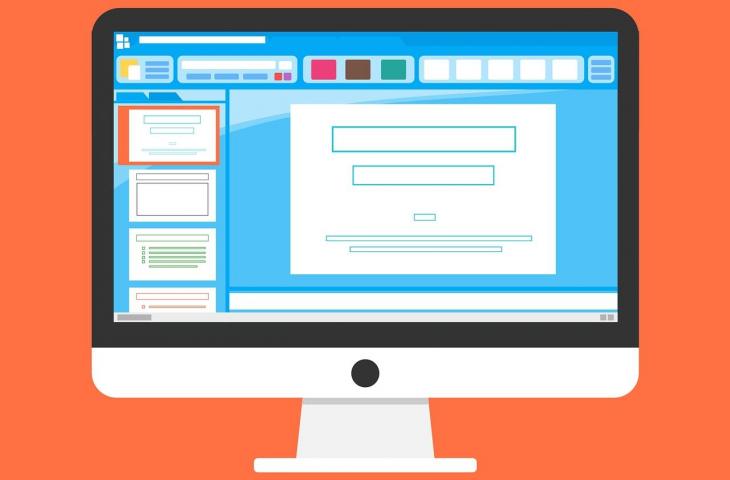Cara Menyisipkan Grafik dan Tabel Excel di Powerpoint dengan Mudah
Memantu dalam membuat slide presentasi, gunakan cara menyisipkan grafik dan tabel Excel di PowerPoint ini.
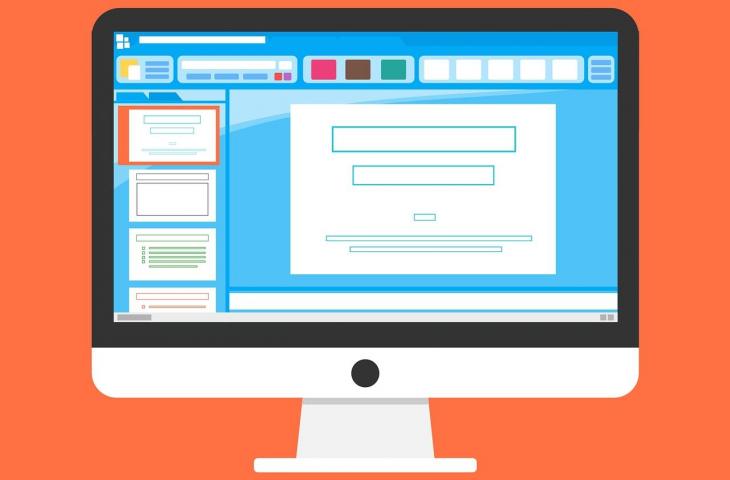
Ilustrasi aplikasi presentasi terbaik. (Pixabay)
Error 404 (Not Found)
404. That's an error.
The requested URL was not found on this website. That's all we know.
go Home.